User Guide - CREATE LUTS AND DCTLS FOR RESOLVE WORKFLOWS
How to integrate Color.io into a color managed DaVinci Resolve workflow
Color.io is a web-based color grading and raw image development application that offers the ability to generate 3D LUTs (Look Up Tables), which can be used to transfer your exact color grades from Color.io to third party applications for color manged video and film workflows. Additionally, Color.io can generate color managed DCTLs, which is a scripting extension designed for Davinci Resolve.
How color management works
Let us first establish an understanding of how color management works inside of Color.io so we can better integrate it into third party applications and workflows. Color.io uses the ACES framework for color management. ACES helps with bringing images from different cameras into a unified working color space and output to a vast number of display devices like different monitors and screens. This allows us to develop looks that are consistent across all of these cameras and monitors. The color management pipeline looks like this:

We start with an image and transform it with an ACES IDT to a common baseline that the Color.io engine understands. Inside of Color.io we develop our color look and finally render out to the screen through an ACES ODT or Color Space Transform. The first huge benefit of this pipeline is that if we want to adapt our looks to another camera or monitor type in the future, all we need to do is change the IDT or ODT respectively. The second benefit is that color management ensures that we can integrate looks created in Color.io directly into Resolve.
Export a color managed Log-to-Log LUT from Color.io
Open the export window and set the Export Working Space to either ACEScct or DaVinci Wide Gamut Intermediate. The preview image will update to reflect your working space change:
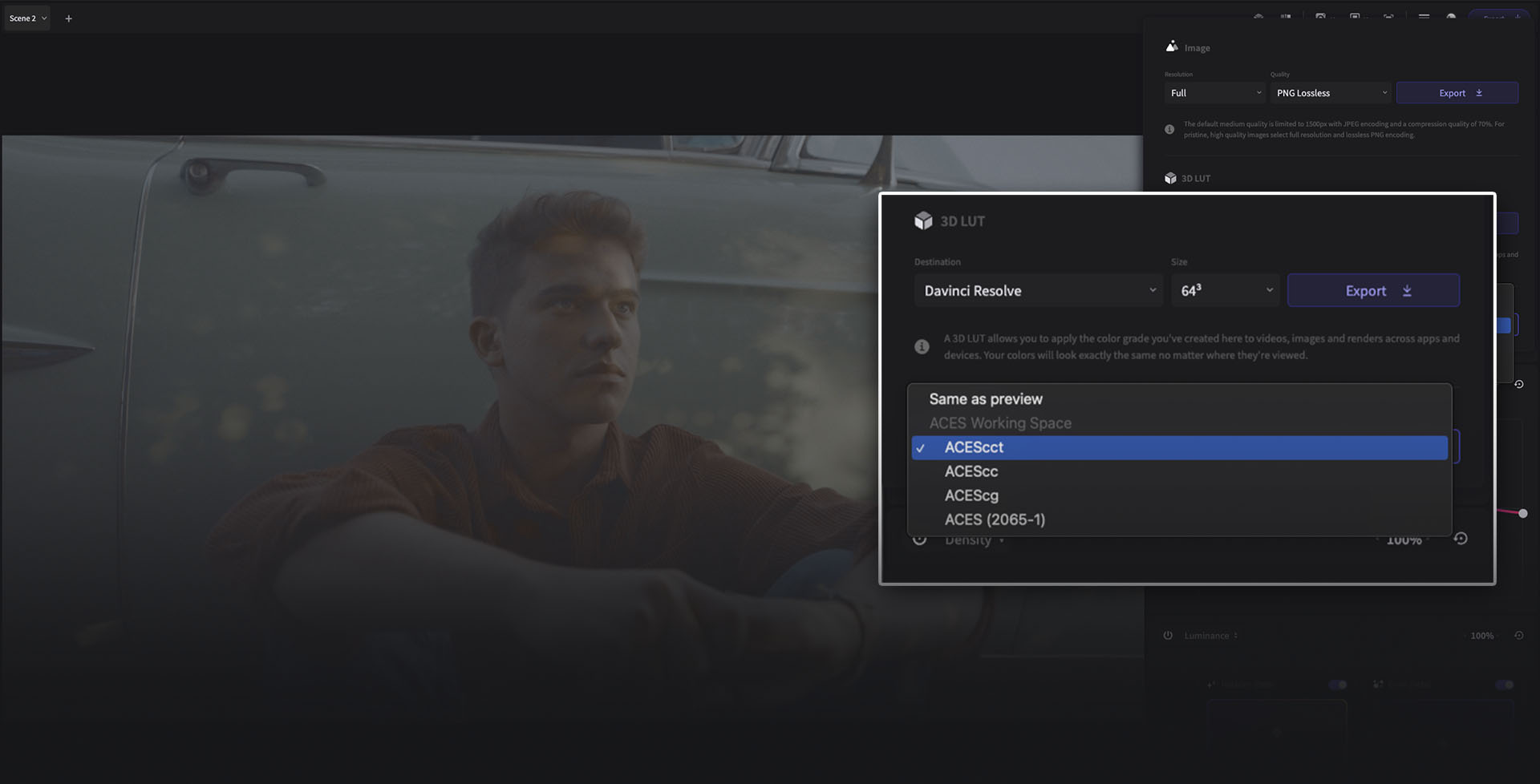
This will create a LUT or DCTL that expects your chosen working space as input and also outputs to that same working space. Note that this process removes the IDT and ODT from the exported LUT. Since we are delegating color management to our target application, we will have to re-integrate them there.
.png)
Use LUTs in a color managed timeline
For this example we will integrate an ACEScct LUT we have created with Color.io into a DaVinci Resolve timeline. The most basic setup for integrating our color managed LUT or DCTL is a 3-node graph as seen in the image below. The first node applies an ACES transform that maps our camera input to the ACEScct working space:
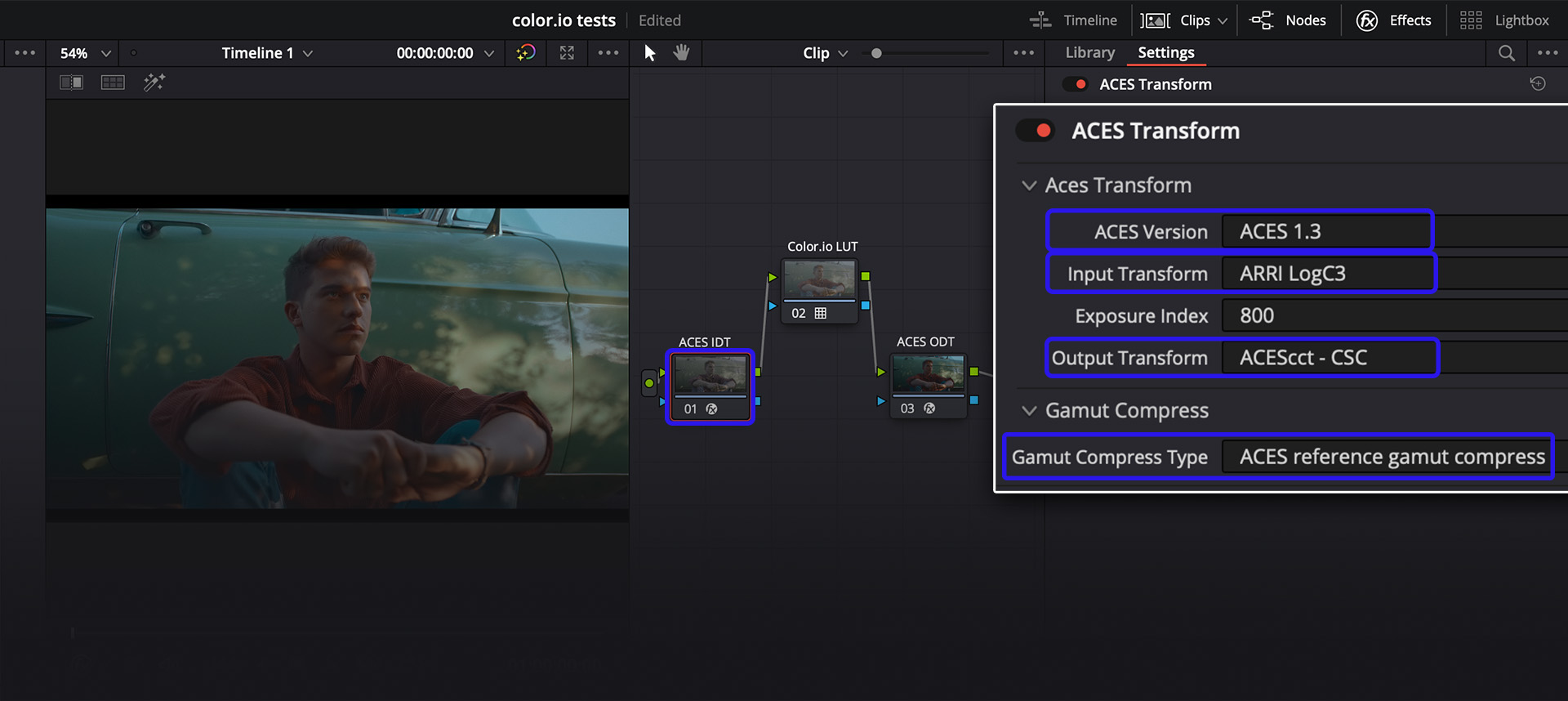
Good to know: The Color.io app has ACES 1.3 Reference Gamut Compression enabled for scene-referred IDTs by default. If you're working in ACES and want to get a match between the preview in the app and your third party integration, you must enable reference gamut compression for scene-referred IDTs as part of the input device transform as shown in the screenshot above. For simplicity you can think of scene-referred IDTs as any IDT that maps a camera signal into ACES (as opposed to a display-referred signal, like sRGB)
The second node holds the LUT or DCTL we have exported from Color.io. In our example this node is now receiving an ACEScct signal from the previous node we have created. In order to turn ACEScct into something that looks good on our monitor we will append a third node after the LUT that converts ACEScct to our final output:
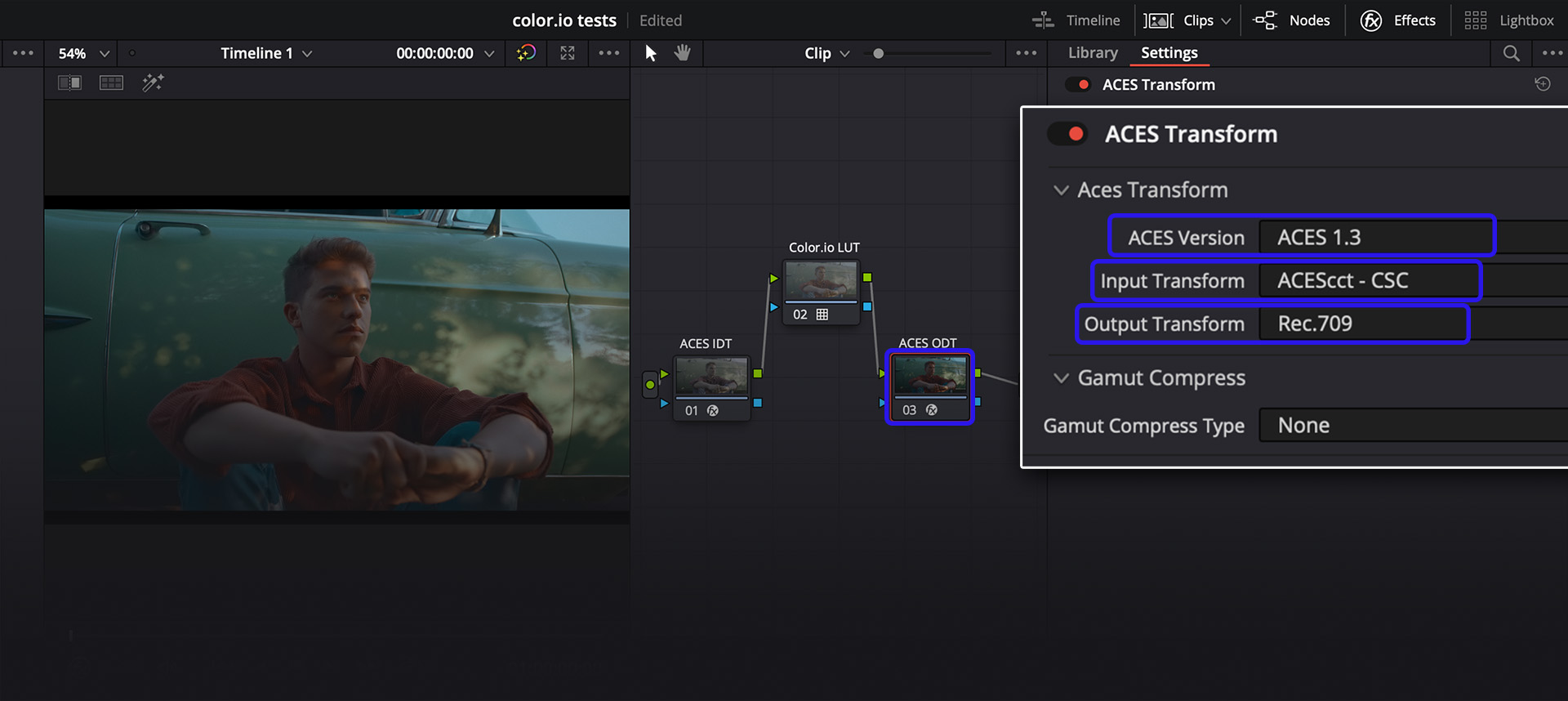
We have now recreated the processing pipeline from Color.io inside Davinci Resolve. When you use the exact ACES settings shown in the screenshots, including gamut compression on the IDT, you will get the exact same image in Resolve and Color.io.
Gotchas: Color.io uses a custom gamma response curve for most input devices that has softer contrast than the ACES reference implementation. We do this because ACES adds too much contrast by default and leaves little room for manual contrast adjustments via interface curves. You can bypass this custom soft gamma when exporting a color managed LUT. Simply change the Gamma Curve dropdown from "Color.io" to "Native". Note that enabling this will create a mismatch between the preview in the Color.io App and your target application.
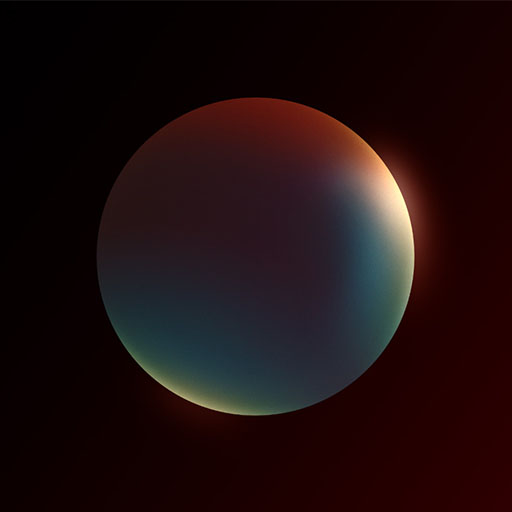

With Color.io you can edit images and build 3D LUTs with a powerful online raw developer and analog film look designer for photographers and filmmakers. Craft stunning film color in record time that works for any camera, in any software and on any device, directly in your browser.